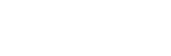Knowledge Base
Webhook Integration examples for PingPlotter REST API alerts
Microsoft Teams:
- (Skip steps 1-6 if you already have an account)
- Click here to sign up for MS Teams
- Sign up your account for work / organization
- You'll get a message saying something like "Setting up Teams"
- Download the Windows app or use your browser
- (The following instructions are for the Windows app)
- After installation, sign in to Microsoft Teams in the Windows app
- Create your PingPlotter Alerts channel by clicking the "..." next to your team and clicking Add Channel
- Give it a name!
- In the bottom left of your screen, click on Apps → Incoming Webhooks → Add to team → Choose your channel
- Click the "Set up a Connector" button and give it a name like PingPlotter Webhook → Create
- Copy the URL and paste it into the REST Address of PingPlotter. Click Done
- In PingPlotter, change the Method to POST and the Content (Data) Type to JSON
- Change the Body to look something like this:
{"text":"Hello, World!"}
or,
{"text":"{{Host.HostName}} is experiencing high latency!"}
Discord:
- Open your Discord app or log in via your browser
- Right-click your server avatar on the left pane and select Server Settings → Webhooks
- Click Create Webhook. Give it a Name, assign it to a channel, upload an image (may I suggest the PingPlotter logo...?), copy the URL, and hit Save
- In PingPlotter, click on a target and open the Alerts sidebar
- Select Execute REST Call and give it some parameters
- In the REST Address field, paste the URL you copied earlier in step 3
- Change the Method to show POST and the Content (Data) Type to show JSON
- Using these JSON Params, see these common examples to post PingPlotter data to your Discord channel via the Webhook (in the Body field):
{"content":"Hello, World!"}
or,
{"content":"{{Host.HostName}} is experiencing high latency!"}
Note: Clicking the "Test" button in PingPlotter will show a message saying "Success: Returned with HTTP status code 204: No Content". You can ignore this message, as it's to be expected from Discord.
Slack:
- Log in to Slack in your web browser
- Navigate to https://api.slack.com/apps?new_app=1. Build a Slack app
- After it's created, click Incoming Webhooks → Activate
- Scroll down and click Add New Webhook to Workspace
- Choose a Channel → Allow
- Copy the Webhook URL and paste it into the REST Address in the PingPlotter app (click on a target → click the Alerts sidebar → select Execute REST Call → give it some parameters → REST Address)
- Change the REST Method to POST and change the Content (Data) Type to JSON
- Change the Body to look something like this:
{"text":"Hello, World!"}
or,
{"text":"{{Host.HostName}} is experiencing high latency!"}
Twist:
- Create a specific Twist thread
- Click the "..." button and choose Add Integration
- Build a Thread integration
- Install the integration into your thread
- Once installed, you'll see a status comment pop up in the thread that will look something like this: "Austin installed the Austin's webhook integration on this thread"
- Click on the title of your webhook to redirect to the settings of that webhook for your thread
- Copy the URL on the following page and append "hooks" to the beginning of the URL like this:
https://hooks.twist.com/api/v3/integration_incoming/post_data?install_id=XXXXX&install_token=XXXXX
- Paste the entire URL into the REST Address of your PingPlotter alert
- In PingPlotter, change the Method to POST and the Content (Data) Type to JSON
- Change the Body to look something like this:
{"content":"Hello, World!"}
or,
{"content":"{{Host.HostName}} is experiencing high latency!"}