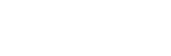Knowledge Base
Reporting with PingPlotter Pro
Question
What is the best way to report on data that's been collected by PingPlotter Pro?
Solution
PingPlotter Pro can collect a lot of data, and you might want to report on data you've collected over time (see this article for help on long term monitoring). There are a few mechanisms you can do this with.
Method 1: Exporting raw data to text / csv file.
The easiest way to get data out of PingPlotter is to export the raw data, then import it into another package.
Pros:
- Very easy
- Gives access to raw collected data
Cons:
- Can only export data in memory
- Exported data is not summarized at all.
- Some software is limited on amount of data it can import (e.g., MS Excel is limited to 65535 rows of data).
To export raw data, use the File ->Export to Text File... option. This will let you export either a range of data, or all data in memory. For best results, pick the "1 column per hop, 1 row per sample (data table is long)" option.
We discuss this more here, along with some examples:
One item that can make this more useful is that PingPlotter Pro has the ability to load multiple save files and 'splice' them together. This is great if you normally autosave data every day, and have multiple days you want to export together. Just use the File -> Load Sample Set… option in PingPlotter Pro and multi-select the save files you want to combine (they must be all tracing to the same target). PingPlotter Pro will combine these files together in memory, removing duplicate samples that may exist in multiple files.
Note that there is a limit to how much data you can hold in memory - loading a year's worth of data taken at one sample per second will almost certainly take too much memory - you may have to do several passes to get all the data in memory and exported.
Method 2: Accessing collected data programmatically.
If you want to automated access to PingPlotter data, or you have software that wants access to the data, you can use the PingPlotter Pro COM API.
Pros:
- Full access to data, routes and information about the raw data.
Cons:
- Relatively complicated.
- No way to stitch multiple datasets together.
We discuss this in more details here:
http://www.pingman.com/forums/showflat.php?Number=1700
Method 3: Reporting on target data over time.
You may have multiple saved PingPlotter data files that span days, weeks, months or years, and want to extract that data to see uptime, latency over time, or some other statistic.
We have a utility that will parse multiple save files (an unlimited number) and summarize the data about the final destination. This can then be exported to a .csv text file that can be imported into a database or spreadsheet.
This utility will allow you to select the time period you want to summarize (do you want a datapoint every 15 minutes? Every 60 minutes? Once a day?) and will show packet loss, latency, min, max and average for the final destination only.
Pros:
- Can summarize data for months or years
- Works great with MS Excel because it summarizes - no 65535 row limit problems.
- Relatively fast and easy to use
Cons:
- Only reports on the final destination, not intermediate hops
- Requires another package for analysis (e.g., MS Excel)
- Cannot be automated (no command line interfaces)
- Utility is a work in progress
Note that this utility requires a PingPlotter Standard or PingPlotter Pro license to function.
Instructions for use:
Download from:
http://www.pingman.com/downloads/PP_MultiFileExport.zip It's just a .zipped executable, so extract it to a location of your choosing.
Run it, hit the 'Open...' button, and then multi-select all the files you want to summarize (using the mouse plus the Control or Shift keys on the keyboard).
This will start a process - after it's done, you'll see some summarized data in the grid (summarized into 60 minute periods - you're certainly welcome to change that time to something that better suits you, though).
Review it - make sure it looks reasonable, then hit the 'Save As...' button - write it out as a .csv. Now, open that in Excel and apply whatever formulas are appropriate.
We are very interested in improving the reporting capabilities of PingPlotter Standard and PingPlotter Pro. If you have specific needs that aren't satisfied here, please let us what reports you need and we'll see what we can do to help.