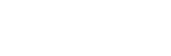Knowledge Base
Moving PingPlotter to a new machine.
Question
I'm moving PingPlotter to a new machine. What do I need to move?
Solution
Depending on how you're using PingPlotter and what platform you’re on, there are a few possible files and configurations that need to be moved.
Installation and licensing:
The easiest way to get your license and the program onto a new machine is to head to your account and grab a licensed build. Log in, then select “Install Software” on the license card of the desired product. Find the version you want, then click the green “licensed” link next to the version. Run that installer, and you’ll end up with an installation of PingPlotter with your license already embedded. Easy-peasy.
If you cannot get to your account to grab a licensed build, start by installing PingPlotter on the new machine. Download the latest version from the PingPlotter download page, then run the installer. Next, you’ll need to find your old license. To find your license on the old machine, follow these instructions. Enter the license key into your new PingPlotter install by following the same directions.
If you’ve done either of the above, you should be in a state where you have a fresh PingPlotter installation with your license key all ready to go. Now you should be ready to move your data!
For PingPlotter 5 (Windows)
All of PingPlotter 5’s saved trace data, configurations, and alert settings are in a folder titled “PingPlotter 5,” which is located in one of the following locations:
If you’re running the program just as an application:
This folder will be in your local application data directory:
- C:\Users\**Username**\AppData\Local
Make a copy of the entire PingPlotter 5 folder. Navigate to your new machine, then head to the same directory as listed above. Drop the whole PingPlotter 5 folder in this directory, electing to replace any files that already exist.
If you’re running PingPlotter as a Windows service:
This folder will be located in:
- C:\ProgramData
It’s important to note that we still do save some data in the local application data folder (such as user preferences). If you wish to mimic your old instance, you’ll want to not only follow the above instructions for copying the service data, but also move the application data outlined in the first section.
If you have set a custom data directory in your previous installation:
The first thing you’ll want to do is to follow the directions for one of the above based on if you have a service or application installation. Those directions will always apply, even if you have a custom data directory. However, you will still need to move your old trace data.
To find your trace data, head over to Edit -> Options -> Auto-Save Data on the old PingPlotter install. Navigate to the directory listed using File Explorer. In that directory, there should be a file titled “sessions.ppdata”. This is where the bulk of your trace data is - so grab a copy of that file. Assuming you want a custom data directory on the new machine, head to the directory you’re planning on setting up. Drop “sessions.ppdata” in that directory.
Now you’re going to want to set PingPlotter to point to the directory you just dropped “sessions.ppdata” in - so open up PingPlotter (and start the service if that’s how you roll), and head to Edit -> Options -> Auto-Save Data. Paste the file path in the box provided, hit “OK”, and restart the application and service. You should be all done!
For PingPlotter 5 (macOS)
All of PingPlotter 5’s saved trace data, configurations, and alert settings are located in a folder titled “PingPlotter 5,” and will be in one of a few locations (depending on how you installed and configured the program). We’ll go over a few different configuration options for macOS below.
If you’re running the program as an application:
Right-click on Finder and hit “Go To Folder…” Enter the following file path:
- ~/Library/Application Support/
Make a copy of that whole PingPlotter 5 folder. Head over to your new machine, and “Go To Folder” in the same way as listed above. Drop the whole PingPlotter 5 folder in this directory, again electing to replace any files that already exist.
If you’re running PingPlotter in Background Mode:
Right-click on Finder and hit “Go To Folder…” Enter the following file path:
- /Library/Application Support/
You’ll want to make sure you stop Background Mode by heading to PingPlotter -> BackGround Mode -> Stop Service on both the old machine and the new one before you get started moving files around. You’ll do the same thing here to copy the Background Mode data over — make a copy of the PingPlotter 5 folder, get to your new machine, and place the entire folder in the above directory, electing to replace files.
If you have set a custom data directory in your previous installation:
The first thing you’ll want to do is to follow the directions for one of the above based on if you have a service or application installation. Those directions will apply even if you have a custom data directory. However, you’ll be missing your trace data.
To find your trace data and finish the final step of migration, head over to PingPlotter -> Preferences -> Auto-Save Data on the old machine to find where the data went. Navigate to that directory in Finder. In that directory should be a file titled “sessions.ppdata”. This is where your trace data is, so grab a copy of that file. Assuming you want a custom data directory on the new machine, head to the directory you’re planning on setting up. Drop “sessions.ppdata” in that directory.
Now, you’re going to want to set PingPlotter to point to the directory you just dropped “sessions.ppdata” in. Open up PingPlotter (and start the service, if that’s how you roll), and head to PingPlotter -> Preferences -> Auto-Save Data. Paste the file path in the box provided, hit “OK,” and restart the application and service. You should be all done!
To finish up:
Depending on how your migration went, when you start up PingPlotter on the new machine, you may not see any traces there. No biggie! Head to File -> Manage Sessions. You should see a bunch of trace data separated on a per-target basis. Restore targets and their data from here by highlighting the targets and hitting “Open.”
You probably also want to clean up PingPlotter on your old machine; after all, you aren’t using it anymore! Go ahead and uninstall the program through Control Panel on Windows or by deleting the app from Applications on Mac. To finish up, head back to the section of this article outlining how to move your files. Assuming you have them moved, go ahead and delete all the files you manipulated. You should now be all cleaned up and migrated!
For PingPlotter v4 (and older)
Moving your configuration.
The configuration/setup for PingPlotter is stored in two files - PingPlotter.ini and Alerts.ini.
On machines where your install folder is read-only (C:\Program Files\PingPlotter is read-only on most machines running Vista or newer, so this is the most likely scenario), configuration files are stored in the Application Data directory (C:\Users\(your profile name)\AppData\Roaming\PingPlotter - or similar). Copy these files to the same location on the new machine (relative to your user profile).
It's also possible (if your install directory is writable), that your settings are stored in the PingPlotter install directory (example: C:\Program Files\PingPlotter). You can copy these to the new machine's install directory, but it may be better to put them in your profile (previous paragraph) because your new machine probably has a read-only install directory.
Moving your collected data
You may be auto-saving data with PingPlotter, and you want that on the new machine too. You'll need to copy that data over. To find out where things are being saved, go to Edit -> Options, Auto-Save and look at the save file location specified there. Then, copy the data (all .pp2 files) to the same location on the new machine.
Configuring as a service
If you're using PingPlotter Pro, you may have it installed as a service on the old machine, auto-collecting data. You'll need to install it as a service on the new machine, too. Then, you'll want to copy your auto-save files and workspace as well. The location for these is specified in Edit -> Options, Windows Service. The 'Workspace to load' file, plus the .pp2 files in the 'Save File Location' need to be copied to the new machine.
Uninstall PingPlotter from your old machine
Once you've retrieved your license information, and made copies of your configuration and saved data - you can now go ahead an uninstall PingPlotter from your old machine. You can do this by selecting the "Uninstall or Modify Installation" option in your PingPlotter program directory (Start -> Programs -> PingPlotter), and selecting the uninstall option when prompted.