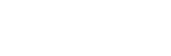Knowledge Base
How do I set up PingPlotter to use TCP packets?
Question
The target I'm tracing to doesn't respond in PingPlotter, but it works just fine in my browser. Is there any way to access it?
Solution
By default, PingPlotter uses ICMP echo requests - which are sometimes blocked by target servers. If your web browser works to a target site, but PingPlotter does not, it might be time to try the TCP packet type.
Note that ping and traceroute with TCP is not possible with many tools, and because of this it is not always well supported by routers. An example of this is the Actiontec DSL modem provided by Qwest - it doesn't work well at all with TCP packets in PingPlotter. If you have similar problems, you might need to pick a target site that accepts ICMP echo request and use ICMP instead of TCP.
To set up TCP ping packets with PingPlotter, you'll need to install a 3rd party library called Npcap. Be sure to check the WinPcap API-compatible mode option when installing.
To configure PingPlotter for TCP:
- Go to the Edit -> Options menu.
- Select 'Engine' from the list on the left.
- In 'Packet Type', select 'TCP Packets (ie: HTTP, etc)'.
- In 'Timeout speed', enter: 3000
- In 'Packet Size', enter: 40
- Ensure that 'HTTP' is selected as the TCP Port (if you want
http port 80) - Hit the 'OK' button.
- If you're running a software firewall, make sure your firewall allows packets to be sent from PingPlotter on port 80. See your firewall instructions for more details on this.