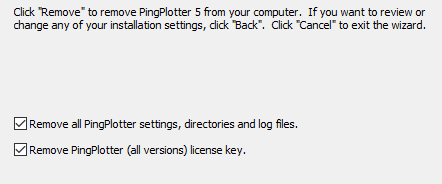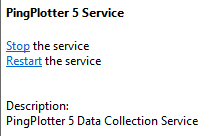Windows:
Installing as a service:
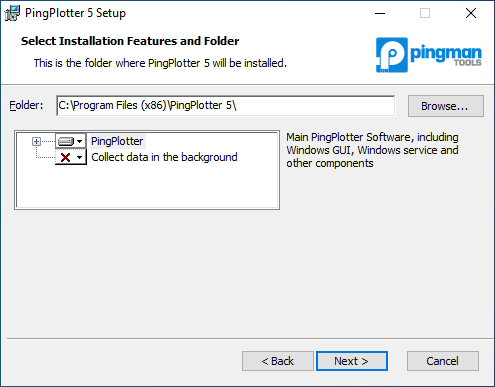
Upon installing you will have the option to install and Run PingPlotter as a service through the "Collect data in the background" option. This allows PingPlotter which allows the program to start running as soon as a machine is booted up, and continue running (even if a user logs out). This is a great option if you have a few targets that need to be monitored continuously, without interruption.
Modify options:
If you have already installed PingPlotter and would like to enable it to collect data in the background, you can do so through add/remove programs > PingPlotter 5 > modify > Modify > "collect data in the background"
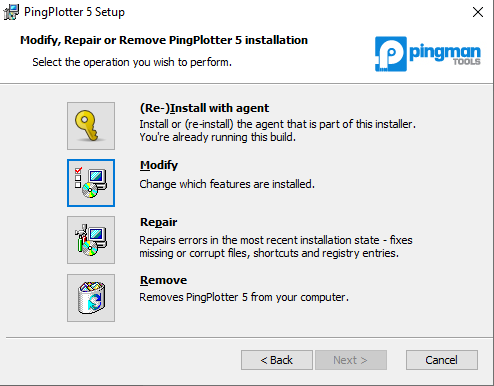
Reinstall with agent:
Use this to install with an agent for use with PingPlotter CloudConnect. If you have previously deactivated your machine as an agent, you can use this option to re-activate it. (If you have downloaded an agent installer that is the same build as an existing PingPlotter install use this to activate your agent.)
Modify:
Used to change your storage location and install/uninstall as a service.If you have already installed PingPlotter and would like to enable this feature you can do so from here.
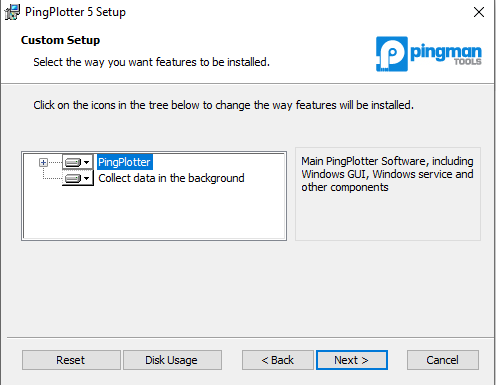
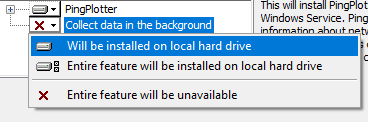
Repair
Fixes missing or corrupt files, shortcuts, and registry files for PingPlotter
Remove:
Uninstalls PingPlotter from your device. You will be given the option to remove all PingPlotter settings, directories, and log files along with a separate option to remove your PingPlotter license key. This is perfect for if you want to uninstall PingPlotter but keep your Settings/Data intact if you decide to reinstall at a later date.
How to Stop/Start/Restart Service
- Press Win + R -> type Services.msc services.msc -> OK
- Right-click PingPlotter 5 Service ->Restart
- Fire up PingPlotter
Where your data lives:
Windows
If you’re running PingPlotter as an application:- C:\Users\**Username**\AppData\Local\PingPlotter 5
- C:\ProgramData\PingPlotter 5
Mac
- ~/Library/Application Support/PingPlotter
- /Library/Application Support/PingPlotter
To install PingPlotter as a service on Mac first install and launch the application. From there using the menu bar go to "PingPlotter" > Background Mode > Install Service. From the "Background Mode" tab you can also uninstall, reinstall, or restart the service once installed.